All iPods have their own internal software that allows them to sync with your computer and deliver the great features and performance that iPod engineers so lovingly create.
When you first get a new iPod, you'll need to install iTunes to get started. iTunes allows you to import, play, and buy music, and sync your tunes, audiobooks, and podcasts with your iPod (and it burns CDs too!) You'll want to make sure to keep your iTunes up to date to ensure that you're getting all the latest features.
Previous iPods came with a CD that contained the iPod Software—which bestowed all the powerful features to iPod—and iTunes. If you can’t use or install iTunes 7 and need to install software on an older iPod that came with a CD install disc, go to Installing on an Older iPod.
If you have an iPod with a color display, the iPod Software allows your iPod to display images. And if you have a Fifth Generation iPod or iPod nano, you get a few bonus features, including a stopwatch and world clocks.
* Installing Software for the First Time
* Installing Software on an Older iPod
* Updating on an Older iPod
Syncing your iPod
When the iPod Setup Assistant finishes, if you elected to “Automatically update songs on my iPod”, iTunes immediately begins transferring your songs to your iPod—assuming you have songs in your iTunes library. If you did not choose to automatically update, you need to set up manual options for syncing your iPod.
To check just for iPod software updates, connect your iPod to your computer, launch iTunes, and choose the iPod in the Source pane. From the iPod Settings Summary tab that appears, if the Update button is available—black, not grey—then new iPod software is available. Just click the Update button and follow the directions.
Installing Software on Older iPods
If you can’t use iTunes 7 to install your iPod software and have an older iPod that came with a CD install disc, follow the instructions for your platform below.
Mac users
1. Insert the CD that came with your iPod into your computer.
2. Double-click the iPod CD icon on your desktop to view its contents.
3. Open the iPod Installer folder, then double-click the package (.pkg) file within it.
4. Follow the instructions in the iPod Installer to install the iPod software onto your computer (by default, it installs at /Applications/Utilities/iPod Software Updater).
5. When the installer finishes the installation, it displays a dialog, asking you to plug your iPod in to your computer.
6. Connect your iPod to your computer as follows:
* To connect iPod, iPod nano, or iPod mini: Connect the Dock Connector side of the cable that came with your iPod to the Dock Connector on the bottom of your iPod (the rectangle with horizontal line icon should be face up). Connect the USB side of the cable to a high-powered USB port on your computer.
* To connect iPod shuffle: Remove the USB cap and plug the USB connector into a high-powered USB port on your computer.
Note: High-powered USB ports are generally the ones that reside on your computer or on a powered USB hub. If you want your iPod battery to charge while connected, avoid using the USB port on your keyboard or non-powered USB hub.
7. When your Mac recognizes your iPod, the iPod Setup Assistant appears to help you set up your iPod. Type a name for your iPod in the top field.
8. Choose the "Automatically update songs on my iPod" checkbox if you want to sync your entire iTunes music library and playlists to your iPod each time you plug it in. If you want control of what goes onto your iPod, deselect this checkbox.
9. If you have an iPod with a color display, you can have iTunes automatically copy your photos to your iPod (using your settings in iTunes preferences) to fill any remaining space by choosing the "Automatically copy photos to my iPod" checkbox. If you prefer to copy photos manually, deselect this checkbox.
10. Click Next to go to the next screen. If you'd like to register your iPod at this time, click Register My iPod. Click Done to end the setup process and open iTunes (you should see your iPod hanging out in the iTunes Source pane.
Friday, July 17, 2009
Subscribe to:
Post Comments (Atom)





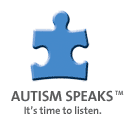

No comments:
Post a Comment