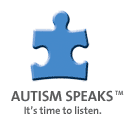Play the cooking game on your iPhone.
Check it out
Friday, July 31, 2009
Wednesday, July 29, 2009
Monday, July 27, 2009
MySims
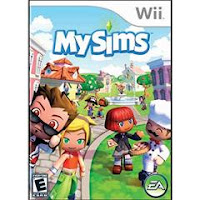
Explore a whole new world with MySims - it's your world to transform! Move to a town that has been struggling lately. In MySims, what you make - makes all the difference!
Check it out
Friday, July 24, 2009
Apple 1TB Time Capsule

Apple 1TB Time Capsule is also a full-featured AirPort Extreme Base Station with 802.11n technology. Experience a high-speed wireless network and a breakthrough way to back up all the Mac computers on your network. All in one device
Check it out
Wednesday, July 22, 2009
Apple's iTunes 8.2.1 update kills sync with Palm
Apple released an incremental update to its iTunes software nixing the Palm Pre's ability to sync with the application.
It is available from Apple's Web site, and also via system update.
It is available from Apple's Web site, and also via system update.
Monday, July 20, 2009
Installing RAM in an iMac
Step 1
If your computer is on, turn it off. Wait for all computer components to cool down.
Step 2
Unplug the power cord. Slowly pull out all other cables attached to it including your modem line.
Step 3
Place your iMac on a soft, dry cloth. Hard or wet surface can damage your machine.
Step 4
Lift the computer with both the hands and gently place it on the cloth so that the monitor faces downward.
Step 5
Use a screw driver to loosen the lower back panel of the iMac while holding the plastic cover. Gently remove it once it is unscrewed. Keep the cover nearby as you'll need it again after installing the RAM installation.
Step 6
Disengage the cables below the clamps. If the clamps have a screw, loosen it and remove the cables.
Step 7
Detach the cables from the main logic board. Look for a clear plastic handle with two screws. Remove the two screws from the plastic handle.
Step 8
Take the logic board out by pulling gently on the plastic handle. Set the logic board aside on a smooth surface and cover it with a dry cloth to keep it dust-free.
Step 9
Carefully remove the metal shield below the logic board.
Step 10
Align your RAM to fit into the slot provided below the metal shield. Once the RAM is positioned properly in its slot, you'll hear a "snap" sound.
Step 11
Start the re-assembly process. Put the metal shield back to its original position.
Step 12
Hold the main logic board with its plastic handle and slide it back to its position.
Step 13
Find the cables you removed earlier and reconnect them to the logic board. Tuck the cables below your clamp and screw the clamp back on. Replace the plastic cover and re-insert the screws.
Step 14
Connect the power cord and turn your computer on to check that new RAM is recognized.
If your computer is on, turn it off. Wait for all computer components to cool down.
Step 2
Unplug the power cord. Slowly pull out all other cables attached to it including your modem line.
Step 3
Place your iMac on a soft, dry cloth. Hard or wet surface can damage your machine.
Step 4
Lift the computer with both the hands and gently place it on the cloth so that the monitor faces downward.
Step 5
Use a screw driver to loosen the lower back panel of the iMac while holding the plastic cover. Gently remove it once it is unscrewed. Keep the cover nearby as you'll need it again after installing the RAM installation.
Step 6
Disengage the cables below the clamps. If the clamps have a screw, loosen it and remove the cables.
Step 7
Detach the cables from the main logic board. Look for a clear plastic handle with two screws. Remove the two screws from the plastic handle.
Step 8
Take the logic board out by pulling gently on the plastic handle. Set the logic board aside on a smooth surface and cover it with a dry cloth to keep it dust-free.
Step 9
Carefully remove the metal shield below the logic board.
Step 10
Align your RAM to fit into the slot provided below the metal shield. Once the RAM is positioned properly in its slot, you'll hear a "snap" sound.
Step 11
Start the re-assembly process. Put the metal shield back to its original position.
Step 12
Hold the main logic board with its plastic handle and slide it back to its position.
Step 13
Find the cables you removed earlier and reconnect them to the logic board. Tuck the cables below your clamp and screw the clamp back on. Replace the plastic cover and re-insert the screws.
Step 14
Connect the power cord and turn your computer on to check that new RAM is recognized.
Friday, July 17, 2009
ipod Friday: Installing and Updating iPod Software
All iPods have their own internal software that allows them to sync with your computer and deliver the great features and performance that iPod engineers so lovingly create.
When you first get a new iPod, you'll need to install iTunes to get started. iTunes allows you to import, play, and buy music, and sync your tunes, audiobooks, and podcasts with your iPod (and it burns CDs too!) You'll want to make sure to keep your iTunes up to date to ensure that you're getting all the latest features.
Previous iPods came with a CD that contained the iPod Software—which bestowed all the powerful features to iPod—and iTunes. If you can’t use or install iTunes 7 and need to install software on an older iPod that came with a CD install disc, go to Installing on an Older iPod.
If you have an iPod with a color display, the iPod Software allows your iPod to display images. And if you have a Fifth Generation iPod or iPod nano, you get a few bonus features, including a stopwatch and world clocks.
* Installing Software for the First Time
* Installing Software on an Older iPod
* Updating on an Older iPod
Syncing your iPod
When the iPod Setup Assistant finishes, if you elected to “Automatically update songs on my iPod”, iTunes immediately begins transferring your songs to your iPod—assuming you have songs in your iTunes library. If you did not choose to automatically update, you need to set up manual options for syncing your iPod.
To check just for iPod software updates, connect your iPod to your computer, launch iTunes, and choose the iPod in the Source pane. From the iPod Settings Summary tab that appears, if the Update button is available—black, not grey—then new iPod software is available. Just click the Update button and follow the directions.
Installing Software on Older iPods
If you can’t use iTunes 7 to install your iPod software and have an older iPod that came with a CD install disc, follow the instructions for your platform below.
Mac users
1. Insert the CD that came with your iPod into your computer.
2. Double-click the iPod CD icon on your desktop to view its contents.
3. Open the iPod Installer folder, then double-click the package (.pkg) file within it.
4. Follow the instructions in the iPod Installer to install the iPod software onto your computer (by default, it installs at /Applications/Utilities/iPod Software Updater).
5. When the installer finishes the installation, it displays a dialog, asking you to plug your iPod in to your computer.
6. Connect your iPod to your computer as follows:
* To connect iPod, iPod nano, or iPod mini: Connect the Dock Connector side of the cable that came with your iPod to the Dock Connector on the bottom of your iPod (the rectangle with horizontal line icon should be face up). Connect the USB side of the cable to a high-powered USB port on your computer.
* To connect iPod shuffle: Remove the USB cap and plug the USB connector into a high-powered USB port on your computer.
Note: High-powered USB ports are generally the ones that reside on your computer or on a powered USB hub. If you want your iPod battery to charge while connected, avoid using the USB port on your keyboard or non-powered USB hub.
7. When your Mac recognizes your iPod, the iPod Setup Assistant appears to help you set up your iPod. Type a name for your iPod in the top field.
8. Choose the "Automatically update songs on my iPod" checkbox if you want to sync your entire iTunes music library and playlists to your iPod each time you plug it in. If you want control of what goes onto your iPod, deselect this checkbox.
9. If you have an iPod with a color display, you can have iTunes automatically copy your photos to your iPod (using your settings in iTunes preferences) to fill any remaining space by choosing the "Automatically copy photos to my iPod" checkbox. If you prefer to copy photos manually, deselect this checkbox.
10. Click Next to go to the next screen. If you'd like to register your iPod at this time, click Register My iPod. Click Done to end the setup process and open iTunes (you should see your iPod hanging out in the iTunes Source pane.
When you first get a new iPod, you'll need to install iTunes to get started. iTunes allows you to import, play, and buy music, and sync your tunes, audiobooks, and podcasts with your iPod (and it burns CDs too!) You'll want to make sure to keep your iTunes up to date to ensure that you're getting all the latest features.
Previous iPods came with a CD that contained the iPod Software—which bestowed all the powerful features to iPod—and iTunes. If you can’t use or install iTunes 7 and need to install software on an older iPod that came with a CD install disc, go to Installing on an Older iPod.
If you have an iPod with a color display, the iPod Software allows your iPod to display images. And if you have a Fifth Generation iPod or iPod nano, you get a few bonus features, including a stopwatch and world clocks.
* Installing Software for the First Time
* Installing Software on an Older iPod
* Updating on an Older iPod
Syncing your iPod
When the iPod Setup Assistant finishes, if you elected to “Automatically update songs on my iPod”, iTunes immediately begins transferring your songs to your iPod—assuming you have songs in your iTunes library. If you did not choose to automatically update, you need to set up manual options for syncing your iPod.
To check just for iPod software updates, connect your iPod to your computer, launch iTunes, and choose the iPod in the Source pane. From the iPod Settings Summary tab that appears, if the Update button is available—black, not grey—then new iPod software is available. Just click the Update button and follow the directions.
Installing Software on Older iPods
If you can’t use iTunes 7 to install your iPod software and have an older iPod that came with a CD install disc, follow the instructions for your platform below.
Mac users
1. Insert the CD that came with your iPod into your computer.
2. Double-click the iPod CD icon on your desktop to view its contents.
3. Open the iPod Installer folder, then double-click the package (.pkg) file within it.
4. Follow the instructions in the iPod Installer to install the iPod software onto your computer (by default, it installs at /Applications/Utilities/iPod Software Updater).
5. When the installer finishes the installation, it displays a dialog, asking you to plug your iPod in to your computer.
6. Connect your iPod to your computer as follows:
* To connect iPod, iPod nano, or iPod mini: Connect the Dock Connector side of the cable that came with your iPod to the Dock Connector on the bottom of your iPod (the rectangle with horizontal line icon should be face up). Connect the USB side of the cable to a high-powered USB port on your computer.
* To connect iPod shuffle: Remove the USB cap and plug the USB connector into a high-powered USB port on your computer.
Note: High-powered USB ports are generally the ones that reside on your computer or on a powered USB hub. If you want your iPod battery to charge while connected, avoid using the USB port on your keyboard or non-powered USB hub.
7. When your Mac recognizes your iPod, the iPod Setup Assistant appears to help you set up your iPod. Type a name for your iPod in the top field.
8. Choose the "Automatically update songs on my iPod" checkbox if you want to sync your entire iTunes music library and playlists to your iPod each time you plug it in. If you want control of what goes onto your iPod, deselect this checkbox.
9. If you have an iPod with a color display, you can have iTunes automatically copy your photos to your iPod (using your settings in iTunes preferences) to fill any remaining space by choosing the "Automatically copy photos to my iPod" checkbox. If you prefer to copy photos manually, deselect this checkbox.
10. Click Next to go to the next screen. If you'd like to register your iPod at this time, click Register My iPod. Click Done to end the setup process and open iTunes (you should see your iPod hanging out in the iTunes Source pane.
Wednesday, July 15, 2009
Google OS (Chrome)
Google announced that it is developing the Chrome OS, a lightweight operating system based on Linux and geared for people who do much of their computing on the Web. The software will eventually run on PCs, but before that it will appear first in netbooks in the second half of 2010
Users expect other than tight links to Web-based applications like Google Docs and Gmail.
Users expect other than tight links to Web-based applications like Google Docs and Gmail.
Monday, July 13, 2009
Wii : Punch Out
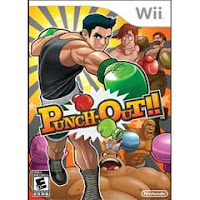
One of the biggest names in boxing returns after a fifteen year hiatus. Grab your Wii Remote and Nunchuk controllers and step back into the ring with Punch-Out!! for the Wii console.
Check It Out
Friday, July 10, 2009
Apple's MobileMe
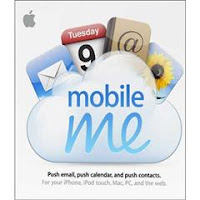
Apple's new service that keeps your iPhone, iPod touch, Mac and PC computer in sync. Change a contact's phone number or reschedule a date in your calendar, when you change it on one device, MobileMe automatically pushes that info to update your other devices.
Check It Out
Wednesday, July 8, 2009
Monday, July 6, 2009
Customize Mac Desktop Icons
Step 1 Create, copy or scan an image file into a paint program.
Step 2 Copy the image to the Clipboard by pressing Command-C.
Step 3 Select the icon you want to use the picture with.
Step 4 Open the File menu and choose Get Info, or press Command-I.
Step 5 Click in the box at the upper left corner of the Get Info dialog box.
Step 6 Press Command-V to paste the image into the box, and voilà - your new image will be used for the icon picture.
Step 2 Copy the image to the Clipboard by pressing Command-C.
Step 3 Select the icon you want to use the picture with.
Step 4 Open the File menu and choose Get Info, or press Command-I.
Step 5 Click in the box at the upper left corner of the Get Info dialog box.
Step 6 Press Command-V to paste the image into the box, and voilà - your new image will be used for the icon picture.
Friday, July 3, 2009
Wednesday, July 1, 2009
Vista buyers to get free Windows 7
People who buy PCs With Vista before
the new system goes on sale in October
will get free upgrades to Windows 7.
Microsoft is promising a smoother launch for Windows 7.
Windows 7 boots and runs faster and spends less time nagging the user with alerts and pop-up windows than Vista does. It also tries to make it easier for people to navigate to frequently used Web sites, documents and tasks.
the new system goes on sale in October
will get free upgrades to Windows 7.
Microsoft is promising a smoother launch for Windows 7.
Windows 7 boots and runs faster and spends less time nagging the user with alerts and pop-up windows than Vista does. It also tries to make it easier for people to navigate to frequently used Web sites, documents and tasks.
Subscribe to:
Posts (Atom)